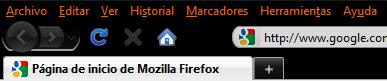-
Imprescindibles
-
Googletoolbar

La tradicional barra de herramientas de Google que finalmente ha salido para Firefox. Añade funciones especiales como traducción de palabras y corrector ortográfico. -
Mouse Gestures

Buena colección de gestos de ratón que facilitan la tarea de navegar. - Auto Copy

Permite copiar al portapapeles con el solo gesto de seleccionar texto.
-
Gmail Notifier

Aplicación que le envía una alerta cada vez que recibe un mensaje en el correo de su cuenta Gmail. -
Tab Mix Plus

Permite personalizar el comportamiento de las pestañas para mejorar la navegación. Es tal vez una de las extensiones más completas y útiles que pueden instalarse. -
-
-
Traductores
-
BabelFish Instant Translation
Permite traducir palabras, textos o páginas con la ayuda del ratón. Mediante una variada configuración personalizada (doble clic en la palabra, clic con el botón deecho, izquierdo o central, menú contextual, uso de teclas Alt o Ctrl...) se puede obtener la traducción desde cualquier idioma a cualquier idioma. Utiliza para ello el traductor de Google o de Yahoo, según se seleccione en la configuración. -
FoxLingo
Permite traducir un sitio web conservando su diseño original. Para ello se vale de más de 15 servicios online gratuitosde traducción como Worldlingo, Google, Altavista, Freetranslation, Imtranslator, Alphaworks Comprendium, etc. Permite traducir desde cualquier idioma a cualquier idioma. Una barra de herramientas permite designar la página o el texto a traducir. Además en ella ofrece enlaces a servicios relacionados con los idiomas como diccionarios y enciclopedias, páginas que ofrecen servicios de idiomas, llevar texto a voz...
-
-
Web Social
-
ScribeFire Blog Editor
Editor de texto, de gran ayuda para publicar en tu blog. -
Drag & Drop.io
Para compartir archivos y documentos de forma sencilla a través de la Web. Una vez instalada la extensión se debe abrir una cuenta en Drop.io. A partir de ese momento podrás compartir documentos mediante el gesto de arrastrar desde el escritorio hasta el navegador. -
coComment
Te ayuda a hacer un seguimiento y control de todas tus conversaciones (comentarios) en la blogosfera. -
Yoono
Añade numerosos Widgets a nuestro navegador que, entre otras cosas, nos permiten conversar con nuestros contactos, compartir archivos, música y fotos, actualizar nuestro estado en redes sociales, visualizar vídeos, agregar notas, revisar nuestro correo electrónico... -
Zwordpress
Agrega a Firefox un menú desde el cual puedes publicar un nuevo post, entrar al blog o a tu tablero de control, ver las estadísticas de visitas con Google Analytics o ver tus ingresos con Google Adsense, gestionar tu lista de enlaces, tus páginas independientes...
-
-
Otros
-
Adblock
Bloquea la visualización de anuncios. -
ImageZoom
Agrega la funcionalidad del zoom a imágenes web. -
Snap Links
Permite abrir en nuevas pestañas los enlaces que se encuentren en el texto que seleccionemos. -
PDF Download
Ante enlaces a PDF te ofrece múltiples opciones: abrir, guardar, ver en html... -
FlashGot
Permite abrir hipervínculos en otros navegadores y descargar archivos con los gestores de descarga externos más populares. -
Gspace
Permite convertir tu cuenta Gmail en un espacio de almacenamiento de archivos fácilmente gestionable. -
GooglePreview
Permite visualizar en la página de resultados de Google imágenes de las páginas listadas.
-
Manual Firefox - Algunas extensiones interesantes
Manual Firefox - Complementos de Firefox
-
Gestor de complementos
A través de Herramientas > Complementos se puede acceder a la ventana que permite gestionar los complementos. Una vez identificados podrá instalarlos haciendo clic sobre el enlace de instalación que encontrará en la página de cada uno de ellos. Dado que la mayoría han sido diseñados por terceras personas, deberá estar atento a la confianza que le ofrezca cada uno de ellos. Una vez instalados podrá administrarlos, desactivarlos o desinstalarlos desde cada una de las pestañas restantes que ofrece la ventana principal de Complementos.
-
Plugins
Permiten realizar al navegador funciones específicas, generalmente relacionadas con otros programas como ejecutar archivos específicos como pdf, sonido, flash, javascripts, multimedia... Aquí dispone de algunos plugins comunes para Firefox. -
Extensiones
La personalización, adaptación y complementariedad que le proporcionan las extensiones es tan amplia que solo podrá comprender su alcance mediante la experimentación de las mismas. Para acceder a una lista de extensiones:-
Mozilla: Complementos para Firefox
https://addons.mozilla.org/es-ES/firefox/
Sitio oficial del proyecto Mozilla Firefox en español con todas las extensiones existentes. Están clasificadas por categorías, lo que le permitirá conocer la totalidad de cada una de ellas. Pero podrá efectuar búsquedas específicas en cada una de ellas o dejarse guiar por las recomendaciones o las más populares. Una vez que acceda a la página de la extensión encontrará una descripción de la mismas así como la valoración que ha merecido a los usuarios y el número de descargas que ha tenido.
-
Manual Firefox - Navegar en Firefox 3
Otras utilidades
-
Barra de dirección inteligente
Ya no necesitará introducir la URL completa del sitio que desee visitar. Podrá escribir cualquier término en la barra de dirección y ella le mostrará aquellas direcciones web que puedan ajustarse a su petición y que se encuentre en el catálogo de Firefox (historial y marcadores).
-
Administrador de descargas
Con Firefox podrá controlar fácilmente el proceso de descarga de archivos.-
Ubicación de la descarga
En el menú Herramientas > Opciones seleccionar el panel Principal: Aquí podrá establecer el lugar de su ordenador en el que desea almacenar la descarga de archivos (por defecto está el Escritorio). Así mismo podrá señalar si quiere que se le pregunte cada vez que efectúa una descarga. -
Control de descargas
Podrá acceder al gestor de descargas bien a través del botón de la barra de iconos, a través del menú Herramientas > Descargas o bien seleccionando la ventana "Descargas" desde la barra de tareas cuando esté en proceso de descarga de un archivo. Desde allí podrá seguir la pista de sus descargas, pausar y/o reanudarlas y descargas, y localizar una descarga antiguas.
de la barra de iconos, a través del menú Herramientas > Descargas o bien seleccionando la ventana "Descargas" desde la barra de tareas cuando esté en proceso de descarga de un archivo. Desde allí podrá seguir la pista de sus descargas, pausar y/o reanudarlas y descargas, y localizar una descarga antiguas.

-
-
Buscadores integrados
La ventana de búsqueda le permitirá efectuar búsquedas en aquellos motores de búsqueda que tenga instalados, simplemente abriendo el menú desplegable y seleccionando el que desee.

A través de "Administrar motores de búsqueda" de ese mismo menú podrá gestionarlos e instalar nuevos motores.

-
Gestor de contraseñas
Cuando acceda a un sitio web que requiera de contraseña, Firefox le dará la opción de recordar la contraseña para que la próxima vez usted no tenga de teclearla. Podrá gestionar las contraseñas desde el menú Herramientas > Opciones, panel Seguridad.
Manual Firefox - Navegar en Firefox 2
Controlar el contenido de las páginas
Firfox ofrece ciertas utilidades para facilitar el acceso a las páginas web.
-
Tamaño de la página
- Pulsa Ctrl+"+" para aumentar el tamaño de la página.
- Pulsa Ctrl+"-" para disminuir el tamaño de la página.
- Pulsa Ctrl+"0" para ver la página en tamaño normal.
-
Tipografía de la página
- Desde el menú Herramientas > Opciones seleccionar el panel Contenido.
-
Ventanas emergentes
Firefox bloquea aquellas ventanas que se abren fuera del navegador sin nuestro consentimiento. En ese caso aparece una barra de información así como un icono en la barra de estado. Haciendo Clic en cualquiera de los dos se podrán administrar. Esta acción podrá ser activada o desactivada desde el menú Herramientas > Opciones seleccionar el panel Contenidos y activar o desactivar la opción "Bloquear ventanas emergentes".
en la barra de estado. Haciendo Clic en cualquiera de los dos se podrán administrar. Esta acción podrá ser activada o desactivada desde el menú Herramientas > Opciones seleccionar el panel Contenidos y activar o desactivar la opción "Bloquear ventanas emergentes".
Catálogo de Firefox
La versión 3.0 ha añadido a Firefox el Catálogo, una herramienta que permite gestionar de manera centralizada el Historial de la navegación (todas las páginas web que se vistan), los Marcadores (todas las páginas webs que deseamos almacenar en nuestra lista de direcciones preferidas) y las Etiquetas (categorías que sirven para asociar a los sitios web y desde las que son más fácilmente recuperables. Se accede al Catálogo desde Marcadores > Organizar marcadores.

-
Historial
Firefox guarda las direcciones que se visitan por el tiempo que esté establecido en el menú Herramientas > Opciones, panel Privacidad, ventana "Guardar mi historial por al menos" (por defecto vienen señalados 90 días).-
Acceder al Historial
- Clic en el icono Historial o bien desde el teclado: Ctrl+H. Aparecerá en una barra lateral.
o bien desde el teclado: Ctrl+H. Aparecerá en una barra lateral.
- Aparecerá en la ventana flotante de Catálogo
- Menú Marcadores > Organizar marcadores o bien desde el teclado: Ctrl+May+H. Aparecen en la ventana flotante de Catálogo. -
Borrar Historial
- Menú Herramientas > Limpiar datos privados, marcar la casilla "Historial de navegación" y hacer clilc en en "Limpiar datos privados ahora".
- Para borrar siempre: Menú Herramientas > Opciones, panel Privacidad y selecciona la opción "Limpiar siempre los datos privados cuando cierre Firefox".
-
-
Marcadores
Es la lista de las direcciones web que deseamos almacenar para facilitar una posterior recuperación.-
Agregar marcadores

- Clic en el icono de la estrella en la barra de direcciones. A continuación darle el nombre que se desee, seleccionar la carpeta en la que guardarlo y señalar las etiquetas que nos servirán para recuperarlo con más facilidad.
- Desde el teclado: Ctrl+D. -
Gestionar marcadores
- Menú Marcadores > Organizar marcadores. Se podrá crear carpetas, copiar, renombrar, agrupar en carpetas con clic + arrastrar y soltar... como si se tratara del explorador de Windows. -
Mostrar Marcadores
- Clic en el icono Marcadores o bien desde el teclado: Ctrl+B. Aparecerán en una barra lateral.
o bien desde el teclado: Ctrl+B. Aparecerán en una barra lateral.
- Menú Marcadores > Organizar marcadores o bien desde el teclado: Ctrl+May+B. Aparecen en una ventana flotante.
-
-
Etiquetas
Es una herramienta que permite acceder más fácilmente a la lista de marcadores. Cada marcador (dirección web) puede ser asociada a tantas etiquetas o categorías como se desee. Posteriormente servirán para que, en vez de introducir la URL en la barra de direcciones o bien buscarla entre las carpetas almacenas, se introduzca dicha etiqueta en la barra de direcciones y ésta muestre las direcciones web que satisfacen esa etiqueta. Ya no quedará sino hacer clic sobre la dirección deseada.-
Agregar Etiquetas
- A través de la ventana de "Editar marcador": Clic en la estrella que aparece en la barra de dirección.
- Menú Marcadores > Organizar marcadores. Seleccionar la dirección web y añadir cuantas etiquetas se deseen separadas por comas.
-
-
 Marcadores dinámicos: Esta tecnología de navegación permite ver las noticias RSS a modo de titulares en la barra lateral de marcadores. Aquellos sitios web que dispongan de la tecnología RSS (un acrónimo de "Rich Site Summary" -Sumario enriquecido del sitio- y después cambiado a "Really Simple Syndication" -Sindicación realmente simple-), podrán crear en su propio ordenador (si te suscribes) un sumario de los artículos recientemente publicados en el sitio. El sitio Web que permita utilizar estos marcadores dinámicos mostrará este icono
Marcadores dinámicos: Esta tecnología de navegación permite ver las noticias RSS a modo de titulares en la barra lateral de marcadores. Aquellos sitios web que dispongan de la tecnología RSS (un acrónimo de "Rich Site Summary" -Sumario enriquecido del sitio- y después cambiado a "Really Simple Syndication" -Sindicación realmente simple-), podrán crear en su propio ordenador (si te suscribes) un sumario de los artículos recientemente publicados en el sitio. El sitio Web que permita utilizar estos marcadores dinámicos mostrará este icono  en la barra de dirección.
en la barra de dirección.-
Añadir automáticamente: Al pulsar en el icono
 le aparecerán los canales RSS a los que puede suscribirse. Una vez seleccionado deberá ponerle un nombre y elegir la carpeta en la que quiere poner el canal dentro de sus marcadores. Pulse 'Aceptar' y verá los marcadores dinámicos con el resto de sus marcadores. Cada vez que quiera ver la lista de novedades haga clic en la carpeta de marcadores dinámicos que desee y que estará marcada con el icono
le aparecerán los canales RSS a los que puede suscribirse. Una vez seleccionado deberá ponerle un nombre y elegir la carpeta en la que quiere poner el canal dentro de sus marcadores. Pulse 'Aceptar' y verá los marcadores dinámicos con el resto de sus marcadores. Cada vez que quiera ver la lista de novedades haga clic en la carpeta de marcadores dinámicos que desee y que estará marcada con el icono  .
. -
Utilizarlos: Los marcadores RSS se actualizarán automáticamente, según la frecuencia de cada sitio. Ello permite estar informado de las últimas novedades, publicaciones, blogs, etc.
-
Manual Firefox - Navegar en Firefox 1
Pestañas
Firefox ha generalizado la navegación por pestañas. Esto significa que usted podrá abrir cuantos sitios web desee y tenerlos al alcance con tan solo seleccionar o moverse por las diferentes pestañas.
![]()
-
Abrir pestañas
Nueva pestaña (en blanco)
- Desde el icono "Abrir nueva pestaña"
 .
.- Desde Archivo > Nueva pestaña.
- Desde el teclado Ctrl +T.
Abrir enlaces en nueva pestaña
- Presionando sobre un hipervínculo con la rueda central del ratón.
- Haciendo clic sobre el hipervínculo mientras se mantiene presionada la tecla Ctrl.
- Arrastrar el enlace y soltarlo en un espacio vacío de la barra de pestañas.
- Arrastrar y soltar el enlace en una pestaña existente.
-
Desplazarse entre pestañas
- Con el ratón, seleccionando la pestaña
- A través del teclado: Ctrl +Tab, Ctrl+RePag, Ctrl+AvPag, Ctrl+1 (sea "1" el número de la pestaña que quiera abrir).
-
Cerrar pestañas
- Haciendo clic en el icono
 para cerrar la pestaña activada .
para cerrar la pestaña activada .- Presionando con la rueda central del ratón sobre la pestaña.
- A través del teclado: Ctrl+W
-
Página de inicio con pestañas
- Una vez abiertas las páginas en diferentes pestañas, ir al menú Herramientas > Preferencias > General > Página de Inicio > Usar páginas actuales.
-
Ordenar pestañas
- Clic + arrastrar las pestañas hasta el lugar que desee y establecer su propio orden.
-
Recuperar pestañas
- Seleccionar la/s pestaña/s cerradas recientemente desde Historial > Pestañas cerradas redientemente.- A través del teclado, para abrier de una en una en orden inverso al que se cerraron: Pulsa Ctrl+Mayúsculas+T
-
Personalizar navegación con pestañas
- A través del menú: Herramientas > Opciones seleccionar el panel Pestaña.

Manual Firefox - Personalizar Firefox
Firefox se instala en su forma básica, con un aspecto y unos complementos determinados. Sin embargo usted podrá darle el aspecto externo que más le guste (temas), podrá añadir cuantas barras de herramientas desee y ubicar los iconos de acceso a su gusto.
-
Temas
En Herramientas > Complementos > Temas encontrará los diferentes temas con los que darle al navegador el aspecto que más le guste. En principio solo dispondrá de un tema "por defecto".

Para descargar nuevos temas deberá hacer click en Herramientas > Complementos > Obtener complementos > Examinar todos los complementos. Llegará a la página en la que se le ofrecen todas las categorías de complementos. Seleccione "Temas" y entrará en una página desde la que buscar y descargar nuevos.
Para cambiar el aspecto de su navegador solo tendrá que seleccionar en la ventana de Temas, en Complementos, el que desee y hacer clic en "Usas tema".
-
Personalizar las barras de herramientas
Podrá organizar las barras de herramientas desde el menu Ver > Barra de herramientas > Personalizar. Se le abrirá una ventana con todos los iconos de los que dispone. Deberá arrastrar y soltar iconos desde la ventana hasta la barra para añadir y viceversa para retirarlos. Podrá cambiar el orden de la barra mediante el procedimiento de arrastrar y soltar.
De igual modo podrá añadir otras barras si lo desea seleccionándolas en el menú Ver > Barra de herramientas.
Manual Firefox - Modificar elementos en las barras de herramientas

Para modificar los elementos (iconos, botones, cuadros de texto, etc.) en la barra de herramientas seleccionas Ver > Barra de herramientas > Personalizar o bien, haces clic con el botón derecho , pulsas Ctrl, haces clic en cualquier parte de la barra de herramientas y seleccionas Personalizar…. Esto abrirá el cuadro de diálogo para personalizar la barra de herramientas.
Arrastra cualquier elemento que se desees agregar desde la paleta y suéltalo en la barra de herramientas (excepto los elementos de menú). Del mismo modo, puedes arrastrar cualquier elemento que desees eliminar de la barra de herramientas y soltarlo en la paleta. También puedes modificar la posición los iconos que ya se encuentran en las barras de herramientas: arrástralos y suéltalos en el lugar que desees. Cuando las barras de herramientas y los elementos estén colocados como desees, pulsa Terminado (Listo en es-AR).
Elementos especiales de la barra de herramientas
Hay una serie de elementos especiales que están disponibles para que puedas personalizar la barra de herramientas. Son los siguientes:
- Separadores: permiten separar elementos en las barras de herramientas con una pequeña línea vertical.
- Espaciadores: permiten separar elementos en las barras de herramientas con un espacio fijo, normalmente unos 20 píxeles en la mayoría de los temas.
- Espaciadores flexibles: estos espaciadores te permiten separar con un espacio los elementos en las barras de herramientas. Estos espaciadores normalmente ajustan su tamaño automáticamente para llenar todo el espacio vacío en la barra de herramientas. Son muy buenos para posicionar elementos a la derecha de una barra de herramientas.
Manual Firefox - Barras de herramientas
- Barra de menú: es la barra de herramientas que contiene los menús del navegador (Archivo, Editar, Ayuda, etc.).
- Barra de navegación: es la barra de herramientas que contiene la barra de direcciones y los botones usados para navegar por los sitios web.

- Barra de herramientas de marcadores: es la barra de herramientas donde se encuentra la carpeta de marcadores que contiene los marcadores visualizados en la barra de marcadores.
Hay dos formas básicas para personalizar las barras de herramientas en Firefox:
- [#rearranging_toolbar_items Modificar elementos en las barras de herramientas]
- [#adding_removing_toolbars Ocultar, añadir y eliminar barras de herramientas]
Manual Firefox - Instalacion
-
Descargar el producto: encontrará la última versión en español en la página de Mozilla: http://www.mozilla.org/products/firefox/
-
Puede instalar Firefox sin necesidad de desinstalar Internet Explorer.
-
Ejecute el archivo Firefox Setup XX.exe. Durante la instalación se le preguntará si desea hacer de Firefox su navegador por defecto. A continuación el Asistente de Configuración de Importaciones de Firefox le preguntará si quiere importar desde el navegador que tenía anteriormente instalado, Internet Explorer generalmente, sus favoritos, cookies, opciones, contraseñas etc.; responda sí a todo.
- Ver instalacion paso a paso de Firefox
PASO A PASO: INSTALAR MOZILLA FIREFOX

En la siguiente pantalla deberemos pinchar el Botón de "Aceptar e Instalar"
Nos aparecerá el siguiente globito
Pinchar "Guardar"

Aquí simplemente esperaremos, son apenas 5 megas
Dependiendo de tu conexión tardará más o menos.

Bien, descarga completa, es posible que hasta hayas oido un pitido avisandote
Pinchar "Abrir"
De momento sólo hemos descargado el programa

Ahora empezamos la instalación
Es muy sencilla, esta primera es una pantalla de bienvenida. También nos anuncia la versión de Firefox que vamos a instalar
Pinchar "Siguiente"
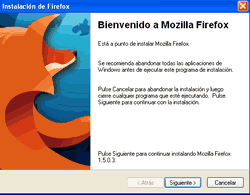
Deberemos aceptar los términos de la licencia para continuar...
Marcar en "Acepto los..." y después...
Pinchar "Siguiente"

Aquí no tocar nada, dejar Estándar
En "Personalizada" nos deja instalar herramientas para desarrolladores. Lo prometo. Allá tú...
Pinchar "Siguiente"
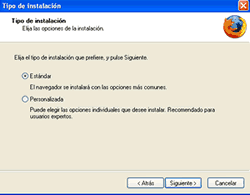
En esta nos pide una ubicación para la carpeta de instalación
Conviene dejar la que viene por defecto "Mozilla Firefox"
Pinchar "Siguiente"
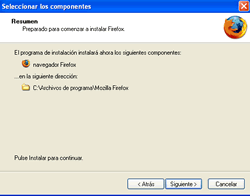
Ya se está instalando
Prepárate para navegar de un modo distinto...
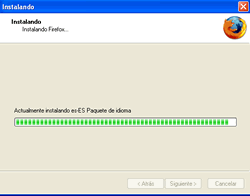
Instalado!
Pinchar "Finalizar" para lanzar Mozilla Firefox y empezar a manejarlo

Memtest86+ Manual
Memtest y Memtest86 , ambos son programas gratuitos para diagnosticar el estado de la memoria RAM.
Existen tres programas similares, pero diferentes:
* MemTest: programa gratuito desarrollado por HCI Design desde 1998. El diagnostico de memoria solo se hace en la memoria que no está siendo utilizada, por lo tanto es menos eficaz que un test desde un CD booteable. Este programa es ideal para las pruebas de (1.) overclocking, sin tener que reiniciar el PC.
* Memtest86: programa de código abierto desarrollado por Chris Brady desde 1994, abandonado en enero de 2009. Este programa se ejecuta desde un dispositivo booteable. Esta versión aparentemente tenía problemas de compatibilidad con los AMD64.
* Memtest86+: programa de código abierto, desarrollado por algunos miembros del equipo x86-secret desde 2004 y, basado en Memtest86 v3.0. esta versión es actualizada regularmente. Funciona desde un dispositivo booteable (disquete, CD o memoria USB), lo que permite diagnosticar casi todos los módulos de memoria RAM.
* Memtest86+ (recomendado), funciona desde un CD, memoria USB, disquete.
* Memtest86 (obsoleto).
* MemTest, funciona desde Windows.
Te aparece una pantalla azul , errores de sector ... esto pueden ser causa de errores en la memoria RAM
Necesitas descargar el programa Memtest86+.
El Memtest se da por finalizado cuando nos indica que ha testeado el 100% de la Ram, pero siempre es mejor dejar que de un par de pasadas completas para asegurarse el test y sus resultados.
Si quieres finalizar el chequeo debes de oprimir la tecla ESC lo que hará que la máquina reinicie normalmente.
MemTest86+
Memtest86+ es un programa de código abierto que se ejecuta desde un dispositivo independiente. Por lo tanto puede ser utilizado en cualquier sistema operativo.
Este programa te permite hacer un diagnostico a fondo de la memoria RAM de tu PC.
Además, los resultados de Memtest86+ son fáciles de analizar:
* Si la tabla de la pantalla inicial no cambia después de al menos una pasada completa, quiere decir que la memoria está en buen estado.

Si aparecen líneas rojas, quiere decir que tu memoria esta defectuosa.
Diagnosticar desde una memoria USB
Nota: Para esto necesitas que la memoria USB sea booteable y la placa base permita el arranque desde la memoria USB.
* Inserta la memoria USB
* Descarga Memtest86+ Auto-installer for USB Key (Win 9x/2k/xp/7) desde la página oficial
* Descomprime el archivo memtest86+-4.10.usb.installer.zip
* Ejecuta Memtest86+ 4.10 USB Installer.exe.
* Aparece el acuerdo de licencia, haz clic en I Agree
* En Select your USB Flash Drive, selecciona la letra correspondiente a la memoria USB. Asegúrate de elegir la partición correcta.
* Marca la casilla (Recommended) para formatear la memoria USB en FAT32 (serán borrados todos los datos).
* Haz clic en Create
* Haz clic en Next luego en Finish, la memoria USB booteable ha sido creada.
* Modifica la secuencia de arranque del PC para bootear desde la memoria USB.
Diagnosticar desde un disquete
También es posible hacer el diagnostico del estado de la RAM desde un lector de disquete interno o USB.
* Inserta el disquete en el lector
* Descarga Memtest86+ re-Compiled package for Floppy (DOS - Win) desde la página oficial
* Descomprime el archivo memtest86+-4.10.floppy.zip.
* Dirigente a la carpeta memtest86+-4.10.floppy / floppy y ejecuta install.bat.
* Aparece una ventana DOS. Entra la letra del lector del disquete (A o B).
* Presiona dos veces Enter. El disquete es formateado (todos los datos son borrados)
* Modifica la secuencia de arranque del PC para bootear desde el disquete.
MemTest86
MemTest86 es una versión obsoleta de MemTest86+. No es desarrollado desde enero de 2009 (de preferencia utilizar MemTest86+)
* Descarga los archivos desde la página oficial
* El procedimiento para los CDs o disquetes es idéntico que para MemTest86+.
MemTest

La versión gratuita del programa MemTest permite hacer un diagnostico del estado de la memoria RAM del PC desde Windows.
Su uso es muy sencillo pero es menos eficaz que MemTest86+, ya que solo hace el diagnostico de la memoria que no estas siendo utilizada por Windows.
su uso es especial para asegurarse de la estabilidad de la RAM durante las pruebas de Overclocking del procesador, sin tener que reiniciar el PC.
* Descarga MemTest
* Descomprime el archivo memtest.zip.
* Ejecuta memtest.exe.
* Cierra todos los programas ejecutados bajo Windows para liberar la memoria utilizada.
Aparece la ventana de bienvenida. Haz clic en OK

Haz clic en Start Testing :

Aparece una ventana de advertencia. Haz clic en OK :

El número de errores aparece en la ventana del programa:

Hay que dejar trabajar el programa, esto puede tardar unos 20 minutos.
Para descartar problemas con tu memoria sigue estos pasos:
1º Descarga memtest86+.
2º Desempaca el archivo descargado en una carpeta, además necesitas un disquete nuevo o uno usado pero sin datos (se realizará un procedimiento de formateo).
3º En la carpeta recién creada hallarás un ícono Instal, dale doble clic.
4º Indica (A) como unidad de disquete, luego enter.
5º Iniciará un proceso de formateo de éste y copia de los archivos necesarios para hacer el test. Esperas que finalice.
6º Deja el disquete metido en tu pc y reinicia la máquina.
7º Al volver a iniciar, el disquete booteará tu pc y procederá a cargar el test de verificación. Déjalo que corra al menos 15 min, aunque es recomendable media hora a 1 hora mínimo. Si durante este lapso de tiempo nos aparece por lo menos una línea roja que indica la dirección del ERROR, necesitas cambiar la memoria ya que contiene errores.
Recomendaciones:
Inicia esta prueba con todas las memorias que tengas en tu sistema, posteriormente puedes abrir tu gabinete/carcasa, tocar la parte metálica por lo menos 10 seg., desconéctala de la corriente y vídeo, ábrela con un destornillador estrella, dejas una memoria instalada y procedes a hacer el test (15-30 min). Repites la prueba para cada memoria (recomendable).
Si pusiste el disquete en tu sistema y windows cargó o no inició el test, debes cambiar la secuencia de booteo en tu computadora accediendo al BIOS de tu pc.
Para hacer esto reinicia la PC e inmediatamente presionas varias veces el bóton Supr o Delete o F10 al prenderla, y buscas una sección Boot Sequence o similar.
Cambia el orden de booteo a:
1º CD/DVD
2º Floppy (disquete)
3º Hdd0 (disco duro)

Sales de esta pantalla y no te olvides de guardar los cambios hechos en BIOS. La pc volverá a reiniciar, no te olvides de dejar metido en el disquete.
Si tu PC no tiene disquetera, pudes descargar la opcion para ISO para crear un cd booteable, la descargas, la abres tu programa de grabación de cds preferido, luego grabas el cd, lo dejas puesto y reseteas. El procedimiento de testeo es idéntico.
Descargar Gratis :
-Memtest86+-4.10.iso para CD
-Paquete para disquette (DOS - Win)
memtest86+-4.10.floppy
Desde Usb
memtest86+-4.10.usb.installer
Diagnostico desde Windows
MemTest4.0
* New Features
o Added support for 45 nm Mobile Core 2 w/ 3 Mo L2
o Added support for i945GM/PM/GME & i946PL/GZ
o Added support for iGM965/iGL960/iPM965/iGME965/iGLE960
o Added detection for SiS 649/656/671/672
o Added detection for i430MX/i430TX
o Added an optional beep mode (pass completed w/o error)
o Pass duration 20% reduced
o Removed the blinking cursor
o Reverted Test #0 to cached
* Bug Fixes
o Solved a major bug in Memory Address Errors Reporting
o Patched for Intel-Powered Mac
o Corrected Intel 3-Series (P35/X38) chipset init
o Corrected a bug with SPD Display and ESB6300
o Correct a detection bug on P965/G965 C-Stepping
o Solved a incoherency with pass progress indicator
o Patched Makefile to compile on x86_64
o Bootable Memtest86+ ISO more compatible
En Memtest86+ 4.10 se añade soporte para:
* Core i7 Extreme CPU (32nm)
* Core i5/i3 (32 nm)
* Pentium Gxxxx (32 mn)
* Westmere-based Xeon
* Intel Sandy Bridge
* AMD 6-cores CPU
* Intel 3200/3210
NOTA:
A TODOS LOS USUARIOS QUE CONOZCAN LINUX, SABRAN QUE ESTA UTILIDAD YA LES ES CONOCIDA, INCLUIDA EN TODAS LAS DISTROS DE LINUX.
Download
También se puede descargar de la pagina oficial (esta en Ingles)
http://www.memtest.org/
1. Definicion overclocking
Overclock es un anglicismo de uso habitual en informática. Literalmente significa sobre el reloj, es decir, aumentar la frecuencia de reloj de la CPU. La práctica conocida como overclocking (antiguamente conocido como undertiming) pretende alcanzar una mayor velocidad de reloj para un componente electrónico (por encima de las especificaciones del fabricante).[1] La idea es conseguir un rendimiento más alto gratuitamente, o superar las cuotas actuales de rendimiento, aunque esto pueda suponer una pérdida de estabilidad o acortar la vida útil del componente.
Esta práctica perdió popularidad en los últimos tiempos, ya que no merecía la pena perder el componente por ganar unos pocos megahertzios. El overclocking ya está más avanzado y permite forzar los componentes aún más (muchas veces cerca del doble) sin que pase nada, siempre que tengan una buena refrigeración.
Este aumento de velocidad produce un mayor gasto energético, y por tanto, una mayor producción de calor residual en el componente electrónico. El calor puede producir fallos en el funcionamiento del componente, y se debe combatir con diversos sistemas de refrigeración (por aire con ventiladores, por agua o con una célula Peltier unida a un ventilador).[2] A veces, los fallos producidos por esta práctica, pueden dañar de forma definitiva el componente, otras veces, pueden producir un reinicio que conlleva la pérdida de datos de las aplicaciones abiertas, o en algún caso, la pérdida del sistema de archivos entero.[3]
Esta práctica está muy extendida entre los usuarios de informática más exigentes, que tratan de llevar al máximo el rendimiento de sus máquinas. Los consumidores menos atrevidos suelen comprar componentes informáticos de bajo coste, forzándolos posteriormente y alcanzando así el rendimiento esperado por los componentes de gama más alta. Por otro lado, los consumidores más fanáticos pueden llegar a adquirir componentes de última hornada para forzar su funcionamiento, y conseguir así pruebas de rendimiento inalcanzables para cualquier equipo de consumo. Por este motivo, la mayoría de los fabricantes decide no incluir en la garantía de su hardware los daños producidos por hacerles overclocking.
Hoy en día fabricantes de hardware producen sus productos desbloqueados para permitirles a los usuarios realizar overclock sobre los mismos.Es el caso de, por ejemplo, GPU, CPU, etc.
Funtes :
http://es.kioskea.net
http://geek.pe
http://new.taringa.net/posts/downloads/1073564/Pensas-que-tus-memos-estan-mal_-Memtest.html
http://cursoredlocal.wordpress.com
http://es.wikipedia.org